| ▼夏貸文庫/表紙 > 案内 > メールマガジン|まめ辞典 |
ペイントの使い方(Windows10対応)〜画像編集の基礎基本001
ペイントについて/ペイントの各部
ペイントについて
ペイントは、マイクロソフト社のOS(オペレーションシステム)「Windows(ウインドウズ)」シリーズに付属している画像編集用プログラムです。
単純なイラストの描画、文字の挿入、画像ファイルのサイズ変更など簡単な画像編集ができます。
ここでは、ペイントの基本的な使い方を初心者向けに解説します。
写真の色を調整したり複雑な効果を施したりなど、ペイントより高度な画像編集ができるソフトは、市販ソフトだけでなくフリーソフト(ネットなどで公開されている無料ソフト)でも多数あります。
しかし、ペイントの使い方を知ることで、複雑な画像編集ソフトを使いこなす基本を知ることができます。
写真の色の調整や画面の角度の微調整はWindows付属の画像ソフト「フォト」で編集できます。
ペイントの機能はウインドウズのヴァージョンによる違いはほとんどありません。
またWindows7版から画面構成がいくらか変化しました。Windows10版はWin7とほぼ同じ画面構成です。
Windows10版ペイントでは画像形式(BMP/JPEG/GIF/TIFF/PNG)が扱えます。
ペイントで扱える画像形式
ここではWindows10版を基本にして説明します。
Windows Xp、2000、Vista対応版はこちらで解説しています。
▲【「ペイントの楽しい使い方」目次】
ペイントの各部
■「ホーム」タブ画面
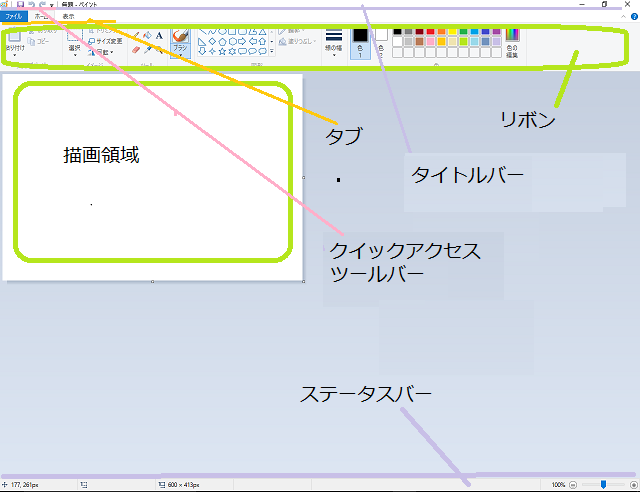
ペイントを起動すると、空のウィンドウが開き、描画とペイントのツールがウィンドウ上部の「リボン」に表示されます。
(1) タイトルバー
ウィンドウの上部(ファイル名の枠の部分)。
ウィンドウのサイズを変更できます。
右の「×」ボタンをクリックするとプログラムを終了します。
(2) クイックアクセスツールバー
よく使う機能のボタンをまとめたもの。
クイックアクセスツールバーに追加されたアイコンをクリックするだけで、目的の機能が直接実行されるため、都度タブを切り替えたりすることなく、作業を効率よく行うことができます。
初期状態ではリボンの上(タイトルバーの左の一部)に組み込まれています。
カスタマイズでリボンの下に表示することもできます。
(3) タブ
起動したときは「ホーム」タブ。画像の編集を行います。
右の「表示」タブで編集画面の表示方法を選択します。
左の「ファイル」タブでファイルの保存や新規画像の作成などファイル操作を行います。
(4) リボン
古いバージョンの「メニューバー」「ツールボックス」「カラーボックス」を集約したもの。
描画や編集のためのコマンドが集められています。
(5) 描画領域
「キャンバス」「カンバス」とも言います(canvas)。
実際に画像を表示したり描画したりする部分。
(6) ステータスバー
ウィンドウの一番下の枠の部分。
ウィンドウの状態が表示されています。
ステータスバーの左部分にマウスカーソルの位置(横,縦)が表示されます。
ステータスバーの右部分で表示状態(拡大・縮小)を変更できます。標準は100%。
■「表示」タブ画面
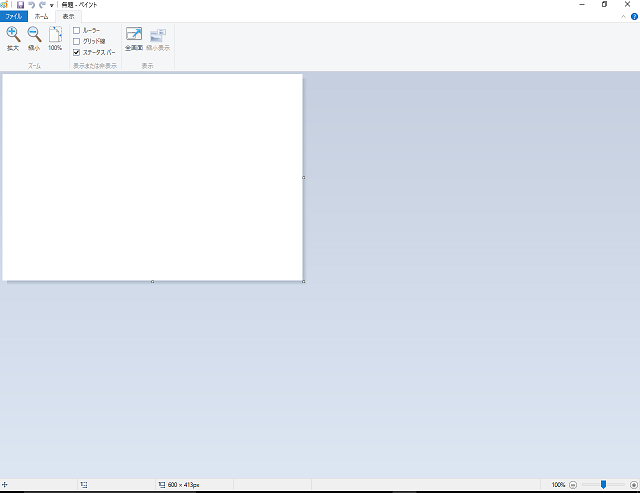
■「ファイル」タブ画面
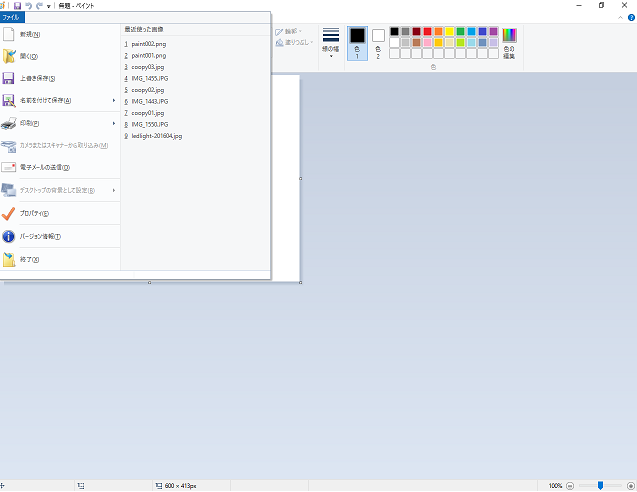
▲【「ペイントの使い方(Win10)」目次】に戻る
▲【メールマガジン】に戻る
▲【まめ辞典】に戻る
[2016/05/16]
無断転載禁止/リンクはフリーです
Copyright(C) 2016-2016 詞己 All rights reserved.