| ▼夏貸文庫/表紙 > 案内 > メールマガジン |
ペイントの楽しい使い方〜画像編集の基礎基本004
ペイントで線を描く
ペイントで線を描く方法を説明します。
〔ツールボックス〕内の「鉛筆/ブラシ/エアブラシ/消しゴム/直線/曲線」を使います。
すべての操作において「アンドゥ」で1回ずつ取り消せます。
※「アンドゥ(Undo)」……直前に行った操作を取り消し、戻すこと。
ショートカットキー〔Ctrl〕+〔Z〕。
または〔メニューバー〕−〔編集〕−〔元に戻す〕
※「リドゥ(redo)」……アンドゥで取り消した動作を再びやり直すこと。
ショートカットキー〔Ctrl〕+〔Y〕。
または〔メニューバー〕−〔編集〕−〔やり直し〕
四角形・多角形・円などの図形は「ペイントで図形を描く」で説明します。
※見本画像はわかりやすいようにグリッド表示しています。
■■フリーハンドで線を描く
※フリーハンド……定規・コンパスなどを用いずに、自在に描くこと。
◆鉛筆
選択した色で1ピクセルの線を描きます。
左クリックのときは前景色、右クリックのときは背景色で描きます。
細かい部分を修正する場合、「消しゴム」より「鉛筆」の右クリックを使うほうが、1ピクセル単位で不要部分を消せるので便利です。
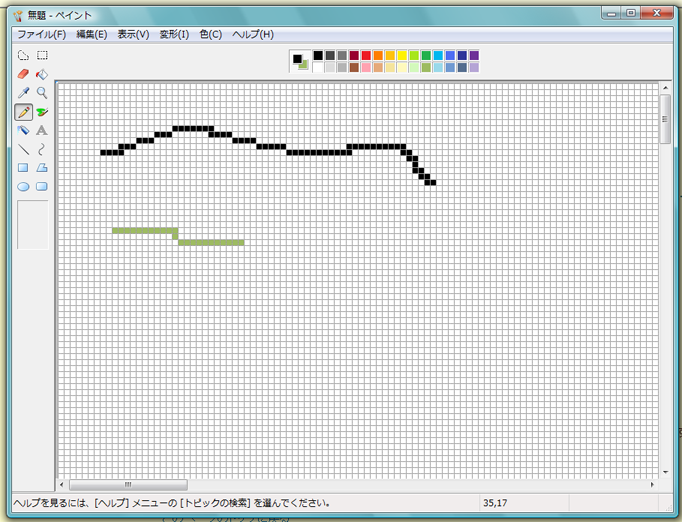
◆ブラシ
選択した色で指定した形や幅の線を描きます。
左クリックのときは前景色、右クリックのときは背景色で描きます。
オプションボックスで選択できるペン先の種類は「丸(●)・四角(■)・右斜め(/)・左斜め(\)」の4種類に、それぞれ3種類の太さで合計12通り。
右斜め・左斜めは万年筆の筆跡のように線の太さで強弱が付けられます。
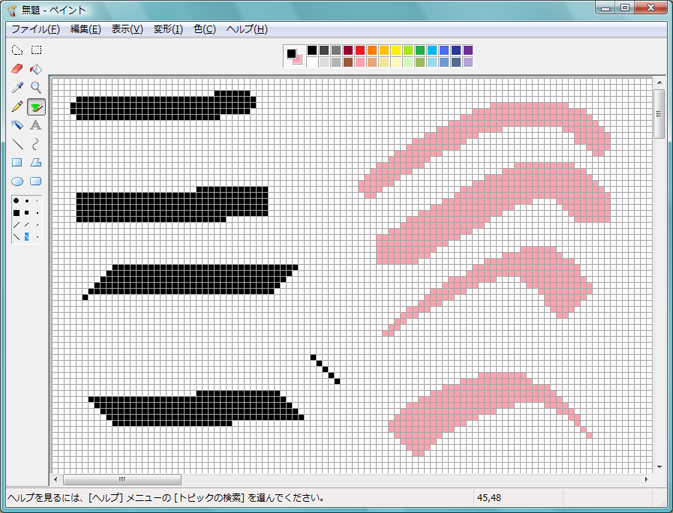
◆エアブラシ
選択した色で指定した形で、点を円形にスプレー(吹き付け)します。
左クリックのときは前景色、右クリックのときは背景色で描きます。
オプションボックスで選択できるスプレーパターンは3種類。
同じ場所にカーソルを置いたままクリックすると、スプレーする点の密度が高くなります。
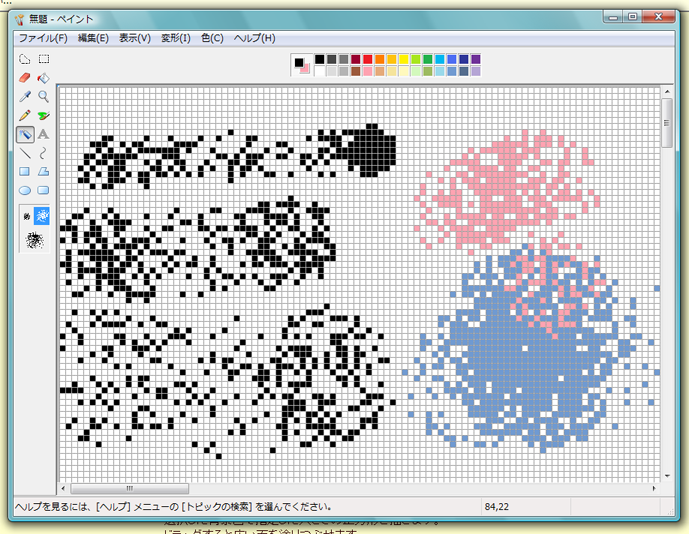
◆消しゴム
選択した背景色で指定した大きさの正方形を描きます。
ドラッグすると広い面を塗りつぶせます。
右クリックでは何も描きません。
オプションボックスで選択できる正方形の1辺は4ピクセル〜10ピクセルの4種類。
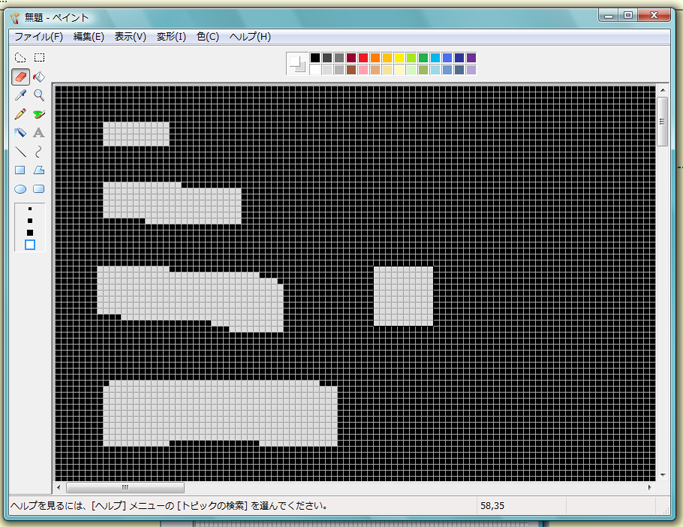
■■始点・終点を指定して線をひく
◆直線
選択した色と線の太さで直線を描きます。
左クリックのときは前景色、右クリックのときは背景色で描きます。
オプションボックスで選択できる線の太さは1ピクセル〜5ピクセルの5種類。
線の始点にマウスカーソルを移動してクリックし、終点までドラッグします。
〔Shift〕キーを押しながらドラッグすると、垂直方向・水平方向・斜め45度に固定されます。
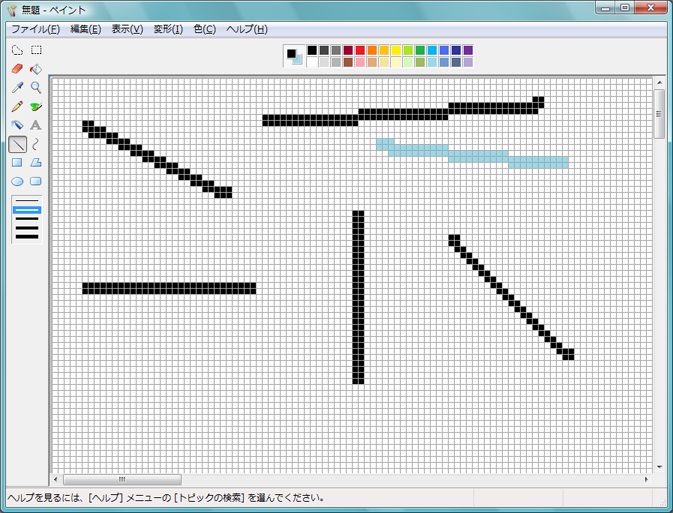
◆曲線
選択した色と線の太さで曲線を描きます。左クリックのときは前景色、右クリックのときは背景色で描きます。
オプションボックスで選択できる線の太さは1ピクセル〜5ピクセルの5種類。
(1) 線の始点をクリックし、終点までドラッグして直線を描きます。
(2) 作成した直線のどこかで曲げる位置をクリックし、ポインタをドラッグして曲線の形を調整します。
(3) もう一度クリックすると曲線が確定します。
1回クリックして曲げた山と別の位置で反対方向にクリック(ドラッグ)すると、曲線の山が2つある「波線」になります。
始点をクリックし別の場所をクリックしてポインタをドラッグすると、一周して始点に戻る曲線(しずく型)を描きます。
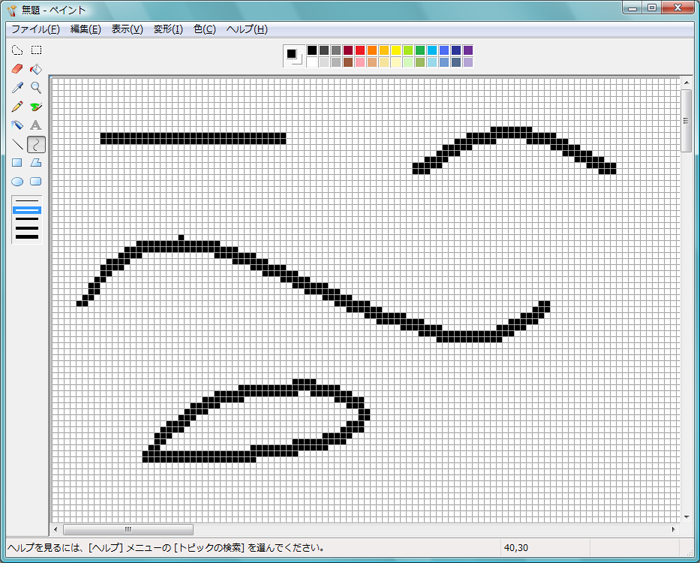
このページのトップに戻る
▲【「ペイントの楽しい使い方」目次】に戻る
[2008/09/17]
無断転載禁止/リンクはフリーです
Copyright(C) 2001-2008 詞己 All rights reserved.