| ▼夏貸文庫/表紙 > 案内 > メールマガジン |
ペイントの楽しい使い方〜画像編集の基礎基本003b
ペイントで作業中の画像の表示倍率を変える
もとの画像の大きさを変更せずに一時的に、画像の特定の部分を拡大したり、大きい画像の全体を表示するため縮小します。
ツールボックスの〔拡大と縮小〕や、メニューバーの〔拡大〕を使用します。
※縮小表示はVista以降に追加された機能で、Xp以前のウィンドウズでは使用できません。
画面表示の拡大と縮小(拡大と縮小(ツールボックス)/拡大(メニューバー)/ショートカット)
実寸表示/グリッド表示/ビットマップ表示
→実際の画像ファイルのサイズ変更
画面表示の拡大と縮小
■拡大と縮小(ツールボックス)
◆〔ツールボックス〕−〔拡大と縮小((6) 拡大鏡)〕
◆〔メニューバー〕−〔表示〕−〔拡大〕−〔カスタム〕
◆ショートカットキー「Ctrl + PageUp」→縮小/「Ctrl + PageDown」→拡大
(フォトショップでは「ズームイン」)
【Vista】
▼〔ツールボックス〕で〔拡大と縮小〕を選択すると、オプションボックスに縦長の三角形と上下できる四角(コントローラー)が表示されます。その四角をマウスでドラッグし、三角形の巾の広い方(上)に移動すると画像が拡大され、三角形の巾の狭い方(下)に移動すると画像が縮小されます。
また、〔ツールボックス〕で〔拡大と縮小((6) 拡大鏡)〕を選択して、マウスカーソルが拡大鏡の形をしているときに画像の一部分をクリックすると、その部分が拡大されます。

※「ドラッグ」については「マウス操作の基本用語」参照。
【Xp以前】
▼〔ツールボックス〕で〔拡大と縮小〕を選択すると、オプションボックスに「×1/×2/×6/×8」の選択項目が出ます。それぞれ「原寸/2倍ズーム/6倍ズーム/8倍ズーム」になります。
※Xp以前のペイントでは縮小表示はできません。
■拡大(メニューバー)
【Vista】
▼〔メニューバー〕−〔表示〕−〔拡大〕−〔カスタム〕
パーセンテージ(%)で表示したいサイズを指定します。
100%が原寸大。50%、25%など小さい数字が「縮小」、200%、400%など大きい数字が「拡大」モードです。
最小12.5%〜最大800%
100%のときは1ピクセル=1ピクセルで表示されます。

【Xp以前】
▼〔メニューバー〕−〔表示〕−〔拡大〕−〔拡大率の指定〕
パーセンテージ(%)で表示したいサイズを指定する。
100%(標準)・200%・400%・600%・800%。
※Xp以前のペイントでは縮小表示はできません。
■表示の拡大縮小のショートカットキー
他のツールを選択しているときでも、ショートカットキーで画像表示の拡大縮小ができます。
「Ctrl + PageUp」→縮小表示
「Ctrl + PageDown」→拡大表示
■実寸表示
▼〔メニューバー〕−〔表示〕−〔拡大〕−〔実寸表示〕
拡大表示をしているとき、別のウィンドウで画像の一部を実寸表示します。
「実寸表示」のウィンドウ内では編集できません。
「実寸表示」のウィンドウの右端・下端・右下にカーソルを置いて、カーソルが両端矢印「←→」になったら、矢印をドラッグするとウィンドウの大きさが変更できます。
「実寸表示」のウィンドウ右上の〔×〕印をクリックするとウィンドウが消えます。
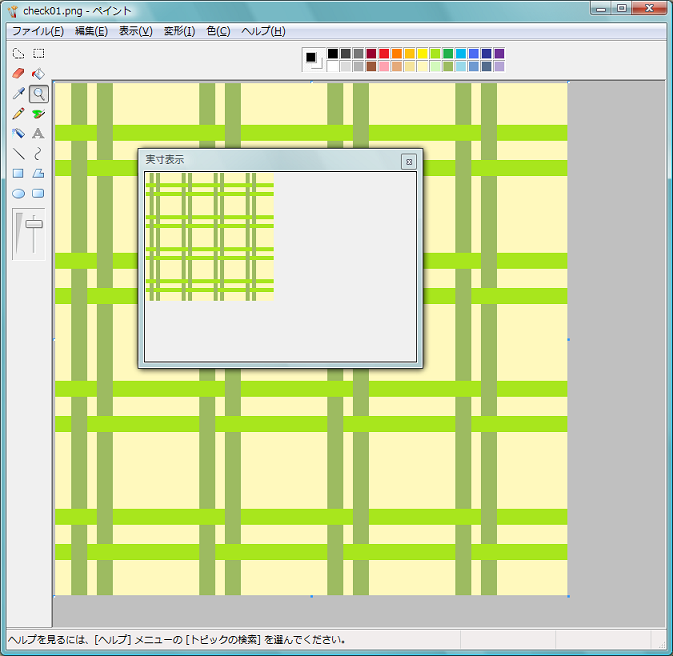
■グリッド表示
拡大表示が400%以上のときに「グリッド表示」が使えます。
画像のキャンバスを方眼用紙のようにマス目に区切って、画素(ピクセル)をわかりやすく表示します。
細かい部分を編集するのに便利です。
(拡大表示400%以上の状態で)
▼ショートカットキー〔Ctrl + G〕を押す。
▼〔メニューバー〕−〔表示〕−〔拡大〕−〔グリッドを表示〕をクリック。
同じ動作を繰り返すと「グリッドの表示」を解除できます。
このグリッドは仮の表示なので、画像ファイル自体は編集・変更されていません。
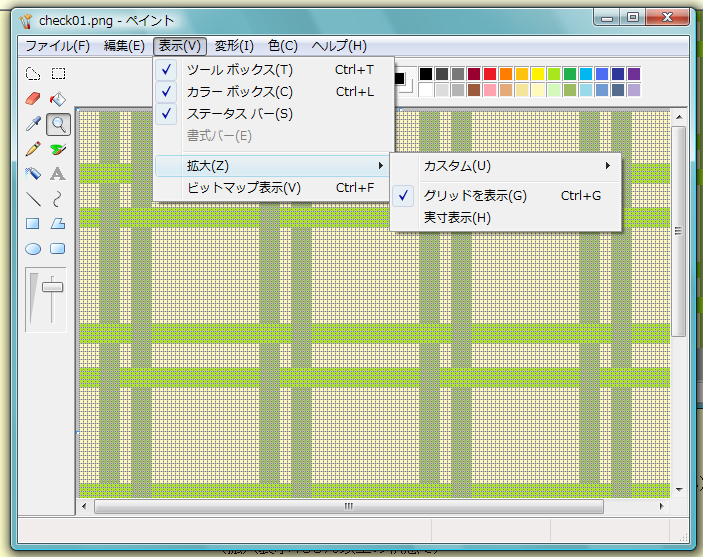
■ビットマップ表示
▼〔メニューバー〕−〔表示〕−〔ビットマップ表示〕
▼ショートカットキー〔Ctrl + F〕を押す。
メニューバーやツールボックスを隠し、画像を実寸表示します。
モニター画面の適当なところでクリックすると元のペイント画面に戻ります。
▲【「ペイントの楽しい使い方」目次】に戻る
[2008/09/10]
無断転載禁止/リンクはフリーです
Copyright(C) 2001-2008 詞己 All rights reserved.