| ▼夏貸文庫/表紙 > 案内 > メールマガジン |
基本3/正六角形の作図
〔家紋の描き方〜画像編集の基礎基本003〕
「家紋の描き方」目次
「ペイントの楽しい使い方」目次
基本3/正六角形の作図
「基準の丸」に内接する正六角形を描きます。
六角形は英語では「ヘキサゴン(hexagon)」。
◆正六角形の条件
- 6辺の長さが等しい。
- 6個の内角がそれぞれ等しく120度(六角形の内角の和は720度)。
ペイントでの「正六角形」の描き方/ ペイントでの「正六角形」の描き方
正六角形は家紋では「亀甲」と呼び、多くの応用形があります。
正六角形の内側を18個の二等辺三角形に分割した幾何学文様「麻の葉」、正三角形を2つ重ね合わせた「籠目」も和柄としてポピュラーです。
◇亀甲繋ぎ|画像見本
◇麻の葉|画像見本
◇籠目・篭目|画像見本
「正六角形の描き方」を応用して、円の中心を6等分する「六つ割り(むつわり)」の割り出し方を説明します。
ペイントでの「六つ割り」の描き方/ フォトショップエレメンツ5での「六つ割り」の描き方
■■ペイントでの「正六角形」の描き方
円を使った正三角形の描き方の応用。
(1) 「基本1」で作った「基準の丸」のファイルをコピーして「rokkaku01.gif」とファイル名をつける。
(2) コピーしたファイル「rokkaku.gif」を開く。選択範囲のオプションを「透明な背景」にする。
(3) 画像の上半分を〔ツールボックス〕−〔選択ツール〕で範囲指定する。
(4) 選択範囲をコピー&ペーストし、〔メニューバー〕−〔変形〕−〔反転と回転〕−〔垂直方向〕で上下反転する。
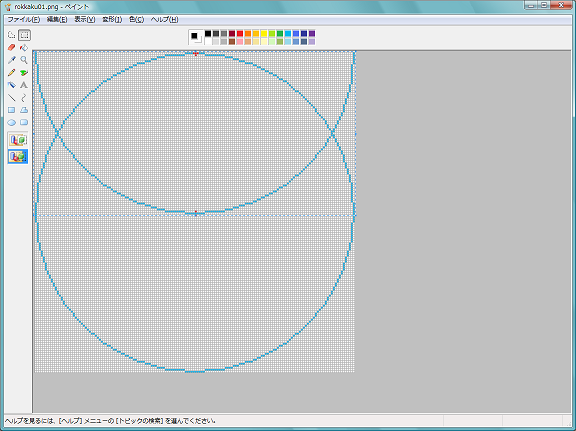
(4) 〔Ctrl〕+〔A〕で画像全体を範囲指定し、コピー&ペーストし、〔メニューバー〕−〔変形〕−〔反転と回転〕−〔垂直方向〕で上下逆さまにする。
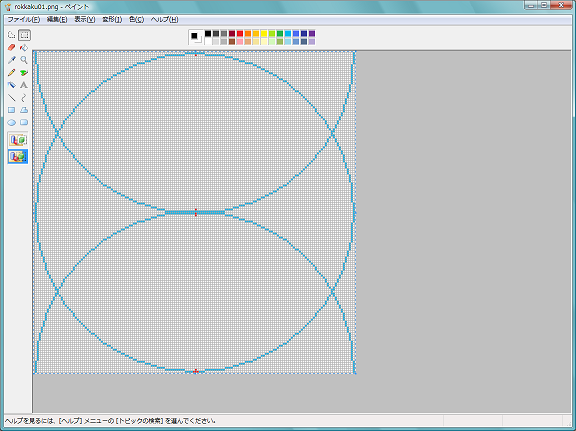
(5) 〔ツールボックス〕−〔多角形ツール〕を使い、正円と半円の交点(4ヶ所)と正円の中心の上下2点の合計6点を結ぶと正六角形が描ける。不要なら下書きの線を消して完成。
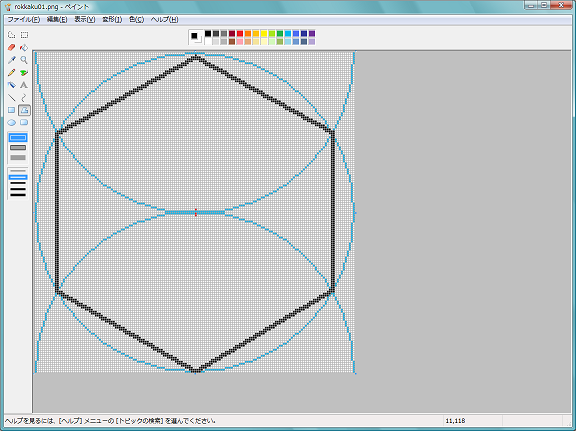
■■フォトショップエレメンツ5での「正六角形」の描き方
その1>シェイプ(多角形ツール)を使った正六角形
(1) 〔メニューバー〕−〔ファイル〕−〔新規〕−〔白紙ファイル〕で「160×160ピクセル」のファイルを作る。
(2) 「描画色:水色」に設定。〔ツールボックス〕−〔楕円形ツール〕を使い、〔Shift〕キーを押したままドラッグして正円を描く。
(3) 〔メニューバー〕−〔フィルタ〕−〔表現手法〕−〔輪郭検出〕で正円の輪郭線を描く。
(4) 「描画色:黒」に設定。〔ツールボックス〕−〔多角形ツール〕を使い、オプションバーで辺数を「6」に設定。画像の中心からドラッグして正六角形を描く。
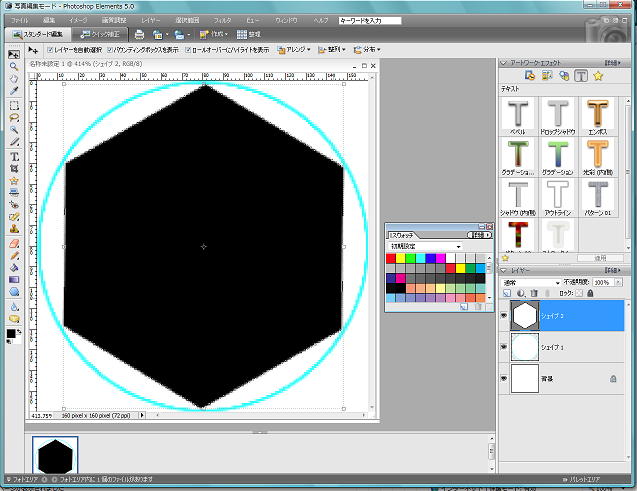
(5) 〔ツールボックス〕−〔移動ツール〕を使い六角形の大きさを調整する。枠線だけにしたい場合は、六角形のレイヤーを選択し〔メニューバー〕−〔フィルタ〕−〔表現手法〕−〔輪郭検出〕。
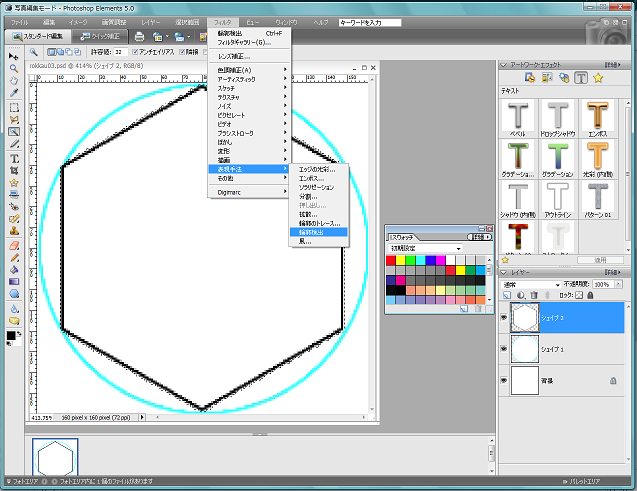
その2>コンパスを使った描き方の応用の正六角形
(1) 〔メニューバー〕−〔ファイル〕−〔新規〕−〔白紙ファイル〕で「160×160ピクセル」のファイルを作る。
(2) 「描画色:水色」に設定。〔ツールボックス〕−〔楕円形ツール〕を使い、〔Shift〕キーを押したままドラッグして正円を描く。
(3) 〔メニューバー〕−〔フィルタ〕−〔表現手法〕−〔輪郭検出〕で正円の輪郭線を描く。
(3) レイヤー「シェイプ1」を複製。レイヤーの描画モードを「乗算」に設定。
(4) レイヤー「シェイプ1のコピー」の上半分を〔ツールボックス〕−〔長方形選択ツール〕で範囲指定する。〔メニューバー〕−〔イメージ〕−〔回転〕−〔選択範囲を上下に反転〕で上半分に半円が重なる。
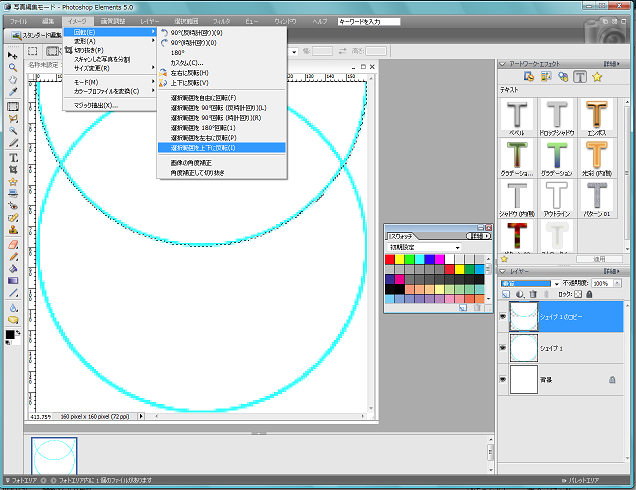
(5) 下半分も同様に半円を上下反転させる。
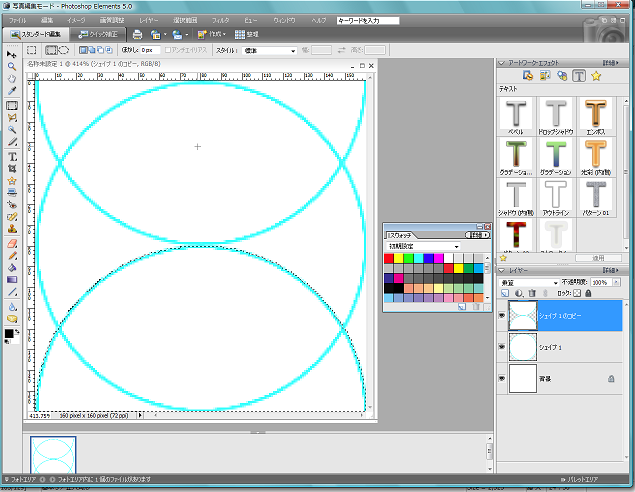
(6) 新規レイヤー「六角形」を設定。「描画色:黒」に設定。〔ツールバー〕−〔多角形選択ツール〕を使い、正円と半円の交点(4ヶ所)と正円の中心の上下2点の合計6点をクリックして結んで選択範囲を作る。
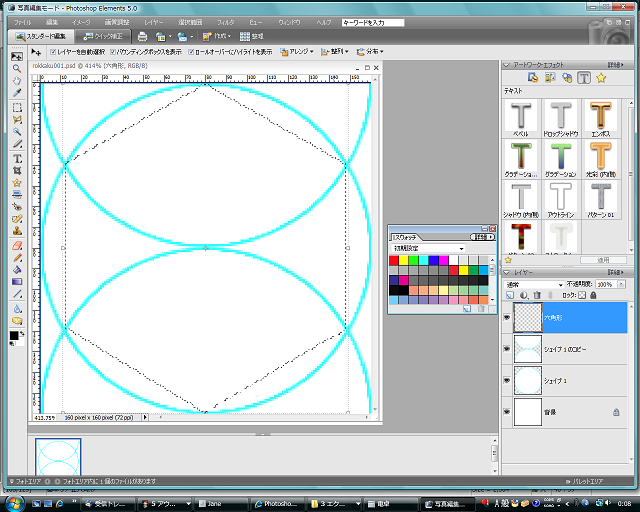
(7) 〔メニューバー〕−〔編集〕−〔選択範囲の境界線を描く〕で境界線を描く。
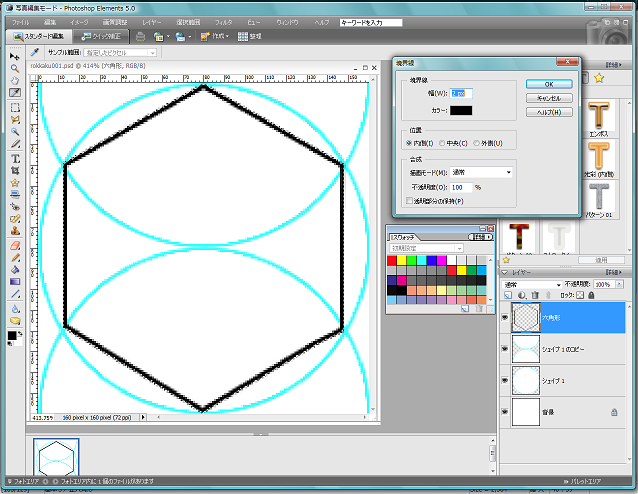
※〔多角形選択ツール〕は難しいので、普通に〔多角形ツール〕で六角形を作ったり、1辺づつ直線ツールで描いたほうが早くてきれいです。
このページのトップに戻る
▲【「家紋の描き方」目次】に戻る
▲【メールマガジン】に戻る
▲【まめ辞典】に戻る
[2008/12/03]
無断転載禁止/リンクはフリーです
Copyright(C) 2001-2008 詞己 All rights reserved.